Visual Project Management (VPM) is Simplified Critical Chain Project Management (CCPM). VPM brings together the best project management techniques from PERT, CPM, LEAN, Six Sigma, and the Theory of Constraints into one simple tool for managing projects.
VPM encourages using aggressive estimates for individual tasks to protect the project rather than the individual tasks. During planning, VPM continuously updates the aggressive duration of the project, calculates the required Project Buffer, and gives the expected completion date (the promised date) should the project be released immediately.
As the project progresses, the percentage of the project completed along the Critical Path/Chain is compared to the percentage of the Project Buffer consumed and plotted on a Fever Chart. As long as project tasks are being completed in the Green Zone, the project is on time. When a project crosses into the Red Zone of the Fever Chart, the project is late and management must take action to help move the project back into the Green Zone.
VPM uses this simple Fever Chart mechanism to show the overview status of all active projects (large or small) at a glance. The task-completion history of individual projects are also shown on their own Fever Charts. The Fever Chart approach creates a single priority system for all active projects and provides advance warning if a project is delayed. Everyone can easily agree which projects need help because it's visually obvious.
Projects are a set of tasks that must be performed for a customer. Often the tasks must be performed in a specific order. The project isn't complete until all the tasks are complete. It is not clear how much time an individual task will take.
People who do projects are ethical. They want to live up to their promises. If people are measured by "completing tasks on time," those doing the tasks will make safe estimates. These are typically significantly longer than a median estimate would be. This type of measurement inflates estimates and delays projects.
A much better way is to focus on completing the entire project on time. By making aggressive estimates (around the median-expected-time) for individual tasks, the aggregation of many tasks reduces the amount of overall safety required (some tasks will finish early and some late). Adding a 50% Project Buffer to an aggressive schedule has proven to be sufficient to protect 95% of all projects.
To plan a new project in VPM, select the "In Planning" tabbar icon and touch the "Edit" button. The Green "+" icon adds a new project.
Give the Project a Name. Select the Time Units to be used for the task estimates. You can select from Minutes, Hours, Days or Weeks. Enter a project description if desired. VPM will assign a unique Project ID number for the project. Press "Save" to continue with the project or "Cancel" to cancel.
Pressing the Green "+" icon while in the Individual Project planning window adds a new Task. While you are adding tasks to the project, VPM calculates the aggregate aggressive duration for you, as well as the Project Buffer. The "Predicted Complete" Date is the Aggressive Duration along the critical path/chain plus the Project Buffer.
When you add a task, you supply a Task Name and Description (if desired), along with an Aggressive Duration. (It is acceptable to use decimals for portions of the default time you selected when you started the project.)
While editing a project, you can add as many tasks as you desire. Each task is given a unique Task ID number which is associated with the project. You can also delete a task by touching the Red "-" icon. You can also rearrange the sequence of tasks in Edit mode by simply touching, holding, and sliding the task "reorder" icons up and down.
Press Done when you are finished entering tasks.
When looking at the specifics of any project "In Planning," you can press the "Duplicate" button to create extra copies of the same project (or make a template).
You can also make further changes to the project (adding/deleting tasks or changing task duration estimates) by pressing the "Edit" button.
Pressing the "In Planning" tabbar icon shows you a list of all projects that are in planning.
[NOTA: The VPM import mechanism is in the process of being reworked. The following is for informational purposes only and may not work as advertised at this time.]
CSV is the name of the file format that's used to import Project files into VPM Lite. CSV files are typically created using a spreadsheet program such as Excel on Windows or Number on Mac, but they are essentially just normal text files (albeit in a special and rigorously prescribed format), and can be prepared directly in a text editor if you so desire. Here's a raw-text copy of a sample VPM Project file in CSV format:
name,estimated duration,units,description Sample Project,,days,"must be one of 'hours', 'days', minutes', or 'seconds'" This is the name of Task #1,10,,the estimated duration of this task is 10 days This is the name of Task #2,2.5,,this one is 2.5 days This is Task #3,3.25,,,
Here's the same file in a slightly more easy-to-read tabular format:
|
NOTE:
units column (again, without quotes) to indicate that the aggressive estimated duration entries for all tasks are given in days. The project-description entry under description (which in this sample enumerates the allowed time units for the project) is optional.description is optional for the task. There is no entry in the units column. (The units entry -- 'days' in this case -- only occurs on the 'Project' line.)You need to prepare the CSV Project file and email it to yourself on the iPhone. Add it to the email as an attachment. It doesn't matter what you type in the email itself (if anything) or what you put on the Subject line, as long as the attachment is a straight-text CSV file whose name ends in ".csv". When you open the email on your iPhone, you'll see:
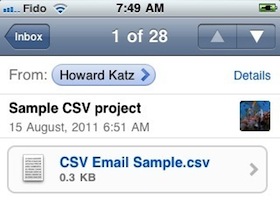
If you click on the attachment, you'll see a miniature view of the csv file in tabular format:
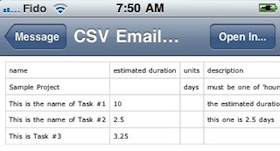
Click on the "Open In..." button on the righthand side of the navigation bar and select "VPM_Lite". You should see something like the following:
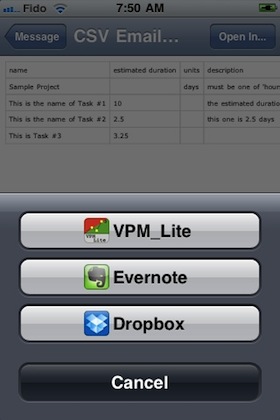
If you don't see a "VPM_Lite" button, either the file is not a standard CSV file or the filename doesn't end in ".csv". Once you press the button, VPM Lite will start up and ask you to confirm that you want to import the project. Answer appropriately.
Any project "In Planning" can be started (ie moved from "In Planning" to "In Progress") by selecting the project in the "In Planning" tab and pressing "Project Start." VPM will ask for confirmation and show you the Predicted Completion Date. Once "Start Project" is pressed, the project begins executing and is now "In Progress." The project clock is running.
All projects that are currently under way are shown on the "In Progress" tab. As tasks are completed on projects, the project advances. The top-level Multi-Project view on the "In Progress" tab shows the last reported status of all projects that are currently executing.
The background table-cell color of all projects in the "In Progress" tab (the list can be scrolled up and down) shows the current status of each project. The background color is either Green or Red. It is possible that a yellow node for the project (with an associated Project ID) is shown on the Fever Chart in the Green, but the project cell entry itself has a Red background color. This means that the project was in the Green at the time of the last completed task, but that there has been a significant delay in completing the next uncompleted task. Even if the next uncompleted task is completed immediately, the project will still be in the Red. This is an important indicator. A pop-up warning occurs whenever a project moves from the Green Zone into the Red Zone.
To see the tasks for a project "In Progress," touch the table-cell entry for the project name. The list of uncompleted tasks will appear, shown in the recommended order of completion. (In general, those doing the work can determine if a task can be performed out of order.) Completed tasks are grayed out and scroll up behind the Fever Chart.
Above the list of tasks is the Fever-Chart history of the project's status over time. A task is reported complete by pressing the "Done" button for that task. When the task-completiion is confirmed, the project status is updated on the Fever Chart. The background color of the tasks (Green or Red) also gives the most current status of the project (which may be Red even though the last completed task was in the Green).
Most active projects should be in the Green Zone of the Fever Chart. If too many projects are in the Red Zone, the system is overloaded and some projects should be Frozen (removed from the active project pool and put back in planning).
If a project is neglected and its Project Buffer is totally consumed before the project is complete, VPM gives an additional warning that the project has moved into the "black." It repeats this warning every time there is a task completed with more than 100% of the Project Buffer consumed -- the project will be late. In this event you should notify your customer or freeze the project. If the project continues and reports completed tasks lying in the black above the topmost bounds of the Fever Chart, the task number has an attached triangle indicating that the plot is above the visible region of the chart.
Any project "In Progress" can be Frozen at any time by pressing the "Freeze" button. When confirmed, the project is moved from "In Progress" back to "In Planning." When this occurs, the completed tasks are noted but ignored. When the Project is released from "In Planning" back to "In Progress" by pressing "Unfreeze", it is treated as a new project with a new Project Buffer and a new Predicted Completion Date.
When the last task of a project is completed, the project is moved automatically into the Archive tab.
Completed Projects are stored in the "Archive" tab. A list of all completed projects shows the Project Start Date and the End Date for each project (sorted by most recent at the top).
Selecting any of the completed projects shows the Fever Chart History of that project and a list of the tasks in that project. Each task shows its aggressive estimate time and its completion date. The tasks are listed in the order of completion of the tasks.
It is important to note that the actual starting date-time for a task may or may not be determined from the preceding task. So, there is great uncertainty for determining the actual task duration. Do not attach too much significance to a single task taking much longer than its aggressive estimate. However, there can be some significant value in examining types of tasks over time.
Also be aware that when a project is frozen, it could be frozen for an extended period of time. Any tasks that complete and are frozen prior to the final "run" are marked with an "(F)" after the name of the task to alert the analyst.
Firm Predecessors are a new addition to version 2.0 of VPM Lite. Firm Predecessors (or FPs) are a way of specifying chronological inter-dependencies between tasks and projects that mandate which tasks or projects need to be completed before their successor, or follow-on task, can be run.
The firm predecessor of a task can be either another task within the same project or a different project altogether. If the latter, the firm-predecessor project is also known as a subProject of the project containing the follow-on task, and the latter project is conversely known as the subProject's superProject.
In either case, the aim in denoting a task as having a Firm Predecessor is to indicate that the FP should be executed and marked complete before its follow-on task. VPM enforces this by warning you whenever you attempt to complete an FoT before its FP has been completed. You are warned but not prevented from completing the FoT first if you chose to do so.
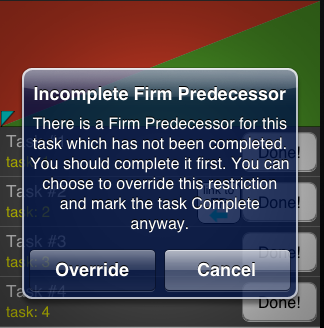
Firm Predecessors are added to a task in its edit dialog in the in-Planning tab. Once you've selected the task to be edited and pressed its "Edit" button, an "add new firm predecessor" entry item will slide in from the left side of the window.
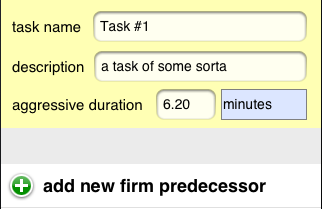
Press the green "+" add button and you'll be asked to select the type of Firm Predecessor you want to add.
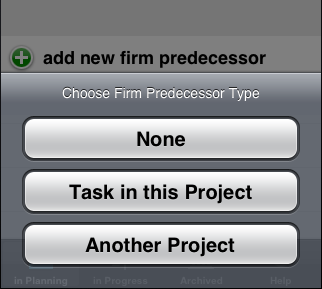
If you select "Task in this Project," you'll be presented with a list of all the other tasks in the project; any of them can be selected as a Firm Predecessor to the task in question. If you select "Another Project," you'll likewise be presented with a list of all projects that are currently in-Planning. Select one of them as the FP.
Note that a task can have more than one Firm Predecessor, of either type. Once you've added one or more FPs to a task, pressing the "Edit" button will also allow you to delete any or all of them in standard iOS fashion.
Once you're added a Firm Predecessor to a task, the task's "cell" in the Task Listing view of the in-Planning tab will contain a small colored icon containing the words "link to FP," indicating that the task has a Firm Predecessor (although it doesn't tell you what type of Firm Predecessor it is). In the example below, the FP is another task within the same project.
If the FP is a task in the same project, the execution stage of the FP will of course be the same as its FoT. If the FP is a subProject however, its execution stage can be anything at all, since projects and subProjects can proceed independently through the execution pipeline from in-Planning to Archived. In the example below, the FP is a subProject, and the red color of the icon indicates that the subProject is in-Progress, is "in the red" and thus might require some attention.
In addition to providing at-a-glance information on the execution status of the Firm Predecessor, the FP icon also acts as a navigation aid: if you click it, it will swap out the current listing view and replace it with a screen belonging to the FP itself. If the FP is another task within the same project, the table view you're looking at will simply shift up or down to bring the FP task into view so you can inspect it.
If the FP of the Follow-on Task you're looking at points to a subProject however, touching its icon will shift the view to that of the subProject, whatever tab it happens to be in at the time. This will be a more dramatic visual shift, as the tab is changing, as well as moving up a level (from the FoT's Task Listing view to the FP's Project Listing one).
Once you've made the navigational shift, the FP cell you're now looking at contains an FoT icon that points back to the Follow-on Task you started from. Pressing that icon will in a similar fashion take you back to the FoT you started from. Navigating in this fashion allows you to quickly investigate the state of the project or task at the other end of the FP/FoT link, and then easily return again to where you previously were.
The color of the FP icon, as noted above, is an important clue to the state of the Firm Predecessor at the other end of the link. This is particularly useful when the FP is a subProject: the color reflect the execution status of the subProject. This color can be white (for a subProject in-Planning), red or black (for a subProject in-Progress), or light gray (for a completed project that's now in Archive).
Finally, FoT icons can optionally contain a small "+" symbol in their upper lefthand corner. This plus sign indicates that the subProject in question has something called "Positive Pushback".
If a project you're starting up is a superProject (ie, has a link to one or more subordinate subProjects), starting it automatically starts all its subProjects as well. It may or may not start them all at the same time however. Whether it does or not depends on whether each of the subProjects in question has Positive Pushback in relation to its superProject.
The basic theory is that subProjects need to be started as late as possible in the cycle, but not later. What that means is that in the best of all possible worlds (in the scope of VPM at any rate), once you're about to start executing a task that's a Follow-on Task to an earlier subProject, the subProject should ideally be concluding at the exact moment that superProject's FoT task is about to begin. If you're starting the subProject manually ahead of its superProject, you can figure out with some simple task-duration arithmetic when to begin the subProject.
You can also start the superProject on its own, without having started up any of its subProjects. Which means that some of those subProjects might be starting late and won't be completed by the time their FoT's are supposed to begin. That's not ideal, but VPM will warn you of this condition by calculating how much earlier those subProjects *should* have started, and changing their execution status to reflect that fact.
The variable that denotes this "lateness factor" is called Pushback, and Positive Pushback in particular is a sign that a subProject needs to be or should have been started in advance of its superProject in order for the time-wise execution of the superProject to proceed optimally. The most visible effect of Positive Pushback on a subProject is that its execution status can be red or black as soon as it's started up by its superProject.
Pressing an FoT icon jumps you to its Follow-on Task as described above. As well, if the FoT icon belong to a subProject with Positive Pushback, it also briefly displays the Pushback belonging to the subProject before the original view is swapped out and replaced by its FoT view. (If you want to see the Pushback information again, simply press the FP icon to return to the subProject view and start the process over again.)
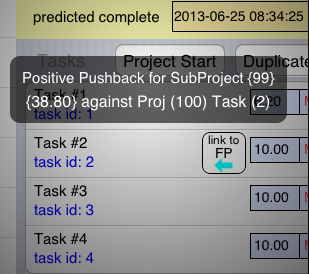
Here's a simple, somewhat contrived example of how pushback is calculated to hopefully make the concept a bit clearer. The subProject below has a total duration, including safety buffer, of 18 days. The Follow-on Task in its linked superProject is expected to start on completion of the first task in the superProject, whose duration is also 6 days.
These two events: conclusion of the subProject and start of the Follow-on Task in its superProject -- are indicated by the two blue boxes and are are supposed to happen simultaneously in the best of all possible worlds (as indicated by the alignment of one box directly over the other).
|
The superProject was started by the user at time red, which means that the subProject is already and immediately late at this point. How late? It's the "amount of pushback" late, which in this case is 18 (length of the subProject including buffer) - 6 (the amount of time in the superProject preceding the start of the FoT, in this case the duration of the first task: also 6 days). 18 - 6 = 12, which is the amount of pushback.
In this case it's positive -- the subProject should have been started already -- and the amount of pushback is figured into calculations of the %buffer penetration for the subProject so that the proper warning color can be displayed. This 12-day pushback means that the subProject goes black as soon as its superProject is started.
Another way of looking at positive pushback is that it's the amount of time the subProject should have been started in advanced of its superProject. It wasn't, but we can still use the number to help display a status color that's indicative of just how late it is.
Starting, freezing, and unfreezing projects with firm predecessors is similar to performing the same actions on non-FP projects. The difference is that performing these actions on superProjects will (almost) simultaneously perform the same actions on their subProjects. The qualifier "almost" indicates though that subProjects with "negative" Pushback will not start simultaneously, but somewhat later, at a time calculated, as described above, so that the conclusion of the subProject aligns with the start of its Follow-on Task.
Freezing a superProject automatically freezes its subProjects, after providing a warning that it's about to do so and detailing pushback information on the subProjects involved.
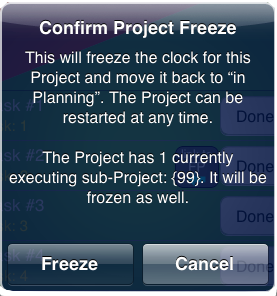
You can easily duplicate existing projects to produce new ones, which can then be edited to produce the specific task detail required for the new project. If you duplicate a project that happens to be a superProject, all its subProjects will also be duplicated and their FP/FoT linkages adjusted to point to the new superProject.
If you duplicate a subProject however (even if it's a superProject to other projects), its upward-facing superProject linkage will *not* be duplicated. In other words, linkages in newly duplicated projects are only duplicated downward, from superProject to subProject, and not in the reverse direction.
The names of newly duplicated superProjects end with the suffix "[DUP]", as usual. The names of their newly duplicated subProjects end with a suffix that is the number of their superProject contained in curly braces. SubProjects duplicated directly however end in "[DUP]" as well. If that's confusing, hopefully a visual example will help.
In the following, there have been two project duplications (which happen one level down, in the Task Listing view for each project). In the first duplication, "SubProject Test" (id = 99) was duplicated directly. Because it's a subProject, its new copy (id = 1000) no longer points to its original superProject (id = 100)
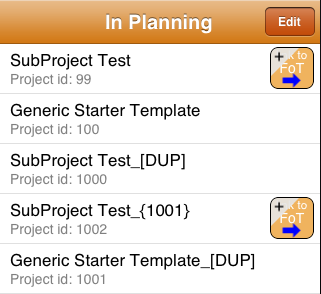
In the second duplication, "Generic Starter Template" (id = 100) was also duplicated. Its copy (id = 1001) is renamed "Generic Starter Template_[DUP]. This duplication also duplicates the original subProject (id = 99) as "SubProject Test_{1001}" (id = 1002). Note the suffix "{1001}", providing a visual reminder of the identity of its new superProject.